0241 - 47991-0
Tutorials
- G. Kuhnert
- Tutorials
- Zugriffe: 9878
EPC-QR-Code (GiroCode)
Ermöglichen Sie Ihren Kunden per Rechnung / Überweisung zu zahlen? Kommt es öfters vor, dass die Zahlungen in Verzug geraten? In vielen Fällen hat das nichts mit Unwillen zu tun, sondern liegt Bequemlichkeit oder Faulheit zugrunde. Mit dem neuen Update 2019 der CTO Warenwirtschaft können Sie es Ihren Kunden mit dem EPC-QR-Code deutlich einfacher machen. Verschiedene Banken in Deutschland verwenden dieses Verfahren unter der Marke GiroCode. Dazu gehören u.A. die Sparkassen, die Volksbanken Raiffeisenbanken, die Commerzbank, die Sparda-Bank und die Postbank.
Der hinter der Marke GiroCode zugrunde liegende Standard heißt EPC-QR-Code. Bei Zahlungen per Überweisung ermöglicht dieser Standard einen QR-Code zu drucken, der bereits alle relevanten Zahlungsdaten enthält und die von vielen Banking-Apps eingescannt werden kann. Ab der Version 2019 der CTO Warenwirtschaft haben Sie direkt aus der Software die Möglichkeit einen solchen Barcode zu drucken. So machen Sie Ihren Kunden die Zahlung viel einfacher und sorgen gleichzeitig dafür, dass die Zahlungen den Weg zu Ihrem Konto leichter finden können.
Wie Sie den EPC-QR-Code in Ihrer Warenwirtschaft einsetzen können, erfahren Sie in dieser Anleitung.
Voreinstellungen
Da eine Zahlung immer ein Zielkonto benötigt, muss die Warenwirtschaft das Konto kennen, auf die die Zahlungen eingehen sollen.
Falls Sie das die Warenwirtschaft Business mit dem Sepa-Modul einsetzen und die Unterstützung für mehrere eigene Bankkonten aktiviert haben, wird auf das Konto zugegriffen, welches Sie unter Menü – Allgemein – Bankkonten bearbeiten einrichten können und dort als Hauptkonto definieren.


In allen anderen Fällen wird das Konto verwendet, welches Sie in den Formulareinstellungen (Menüpunkt „Menü“ – „Formulareinstellungen“) angeben. Es werden dazu die Angaben „Firma“ für Kontoinhaber und „IBAN“ für die Bankverbindung gewählt. Die BIC wird standardmäßig nicht verwendet.

Einrichtung des EPC-QR-Codes
Die Einstellungen zum Barcode können Sie vornehmen unter „Menü“ – „Allgemein“ – „EPC-ZahlCode (QR) einrichten“

Über die Schieberegler über und links vom Barcode können Sie die Größe des Barcodes bestimmen (in Pixel). Sie können die Werte selbstverständlich auch direkt in die Zahlenfelder eintragen.
Die Werte in den Feldern IBAN bis Schriftart / Größe werden nicht weiter verwendet, sondern ermöglichen Ihnen, den Barcode vom Bildschirm abzuscannen und damit die Funktionalität zu testen.
Einstellungen in der Vorlage
Ab der Version CTO Warenwirtschaft 2019 ist auch eine neue Vorlage für den Bereich Texte vorhanden, das Formular „RECH2019“, welches bereits mit EPC-QR-Code eingerichtet ist. Wenn Sie bisher unser Standardformular „RECHNUNG“ verwendet haben, können Sie das Formular einstellen, indem Sie auf „Menü“ – „Formulareinstellungen“ klicken und die Reiterkarte „4 Rechnungen“ auswählen. Hier doppelklicken Sie auf das Rechnungsformular, welches Sie anpassen möchten, wobei diese Maske erscheint:

In dieser Maske können Sie nun im Auswahlfeld unter „Formulartexte“ die Vorlage „RECH2019“ auswählen.
Sollten Sie hingegen eine selbst erstellte oder abgeänderte Vorlage verwenden, so können Sie diese natürlich auch mit EPC-QR-Code einrichten. Hierzu gehen Sie auf „Menü“ – „Vorlagen bearbeiten“ – „Formular Texte“. Hier wählen Sie in der linken Auswahl die Vorlage, die Sie abändern wollen und an der rechten Seite das Feld „QR-Zahlcode“.
Dann haken Sie das Feld „Drucken“ an und bestimmen die X und Y Position. Bei „Text / Makro:“ können Sie einen eigenen Text eintragen, der es Ihren Kunden ermöglicht zu erkennen, welchem Zweck dieser QR-Code dient.

Rechnungserstellung
Nachdem alle Vorkehrungen getroffen sind, können Sie jetzt eine Rechnung erstellen, auf dem dieser EPC-QR-Code gedruckt werden soll. Hierbei gilt zu beachten, dass die Warenwirtschaft den Druck dieses Barcodes abhängig macht von der Zahlungsweise. Nur wenn eine Rechnung auch die Zahlweise „Rechnung“ hat, wird der EPC-QR-Code gedruckt. Falls die in der Rechnung verwendete Adresse in den Stammdaten bereits auf Zahlweise „Rechnung“ eingestellt ist, brauchen Sie nichts weiter zu tun. Andernfalls stellen Sie sicher, dass die Zahlweise auf „Rechnung“ steht, indem Sie im geöffneten Auftrag auf den Button „Aufragsdaten“ klicken. Dort sollte bei der Zahlweise die Angabe auf „Rechnung“ stehen.

Nachdem Sie sichergestellt haben, dass diese Einstellungen korrekt vorgenommen wurden, können Sie die Rechnung ausdrucken oder sich in der Vorschau ansehen. Je nach Einstellungen wird Ihnen vor dem Druck noch die Maske mit den Einstellungen für den Druck angezeigt. Hier können Sie sich noch mal vergewissern, dass beim Formular Text die Vorlage „RECH2019“ oder die von Ihnen angepasste Vorlage ausgewählt ist. Wenn sich die Druckvorschau öffnet, sollte dann der EPC-QR-Code enthalten sein.
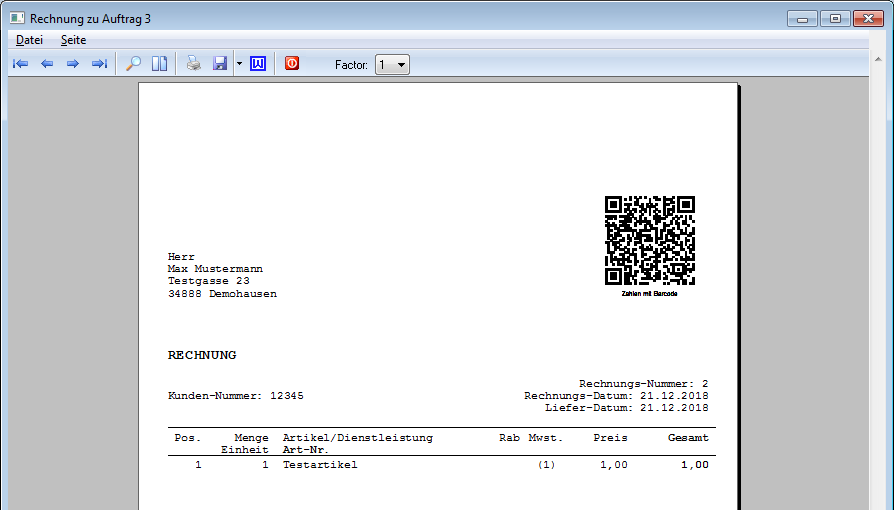
Feintuning
Sollte der Barcode zu groß erscheinen und wollen Sie bei den Einstellungen die Pixel-Größe nicht weiter herunterschrauben, so haben Sie die Möglichkeit über die Formulareinstellung die Einstellungen zur Auflösung zu beeinflussen. Wenn Sie die Werte bei Bitmap Auflösung in den Feldern Horizontal (X) und Vertikal (Y) höher einstellen als bisher, wird der Barcode beim Ausdruck kleiner dargestellt, wenn Sie die Werte verringern wird der Barcode größer dargestellt. Bitte beachten Sie aber dass die Einstellung der Auflösung sich auch auf eventuell weitere auf dem Ausdruck enthaltene Bilder auswirkt.

Letzter Schritt
Der letzte Schritt liegt jetzt bei Ihrem Kunden. Wenn er jetzt Onlinebanking bei einer Bank macht, die diesen Standard unterstützt und Überweisungen bequem per Smartphone erledigt, hat dieser es jetzt sehr einfach, da er den Barcode einfach mit der App der Bank abscannen kann anstatt jede Einzelheit von Hand eingeben zu müssen.
Dieses Feature ist Bestandteil des Updates CTO Warenwirtschaft 2019


